Inhaltsverzeichnis
1. Der Finder (=Schreibtisch / Desktop)
Lernstoff: Menuleiste/ Apfelmenu/ Hilfemenu/ Symbole für Festplatte, Laufwerke, CD, DVD, Ordner, Dokument/ Dock/ Spotlight
Lehrfilm: Der Schreibtisch (=Finder) und seine Objekte
Lehrfilm: Wichtige Finder-Einstellungen
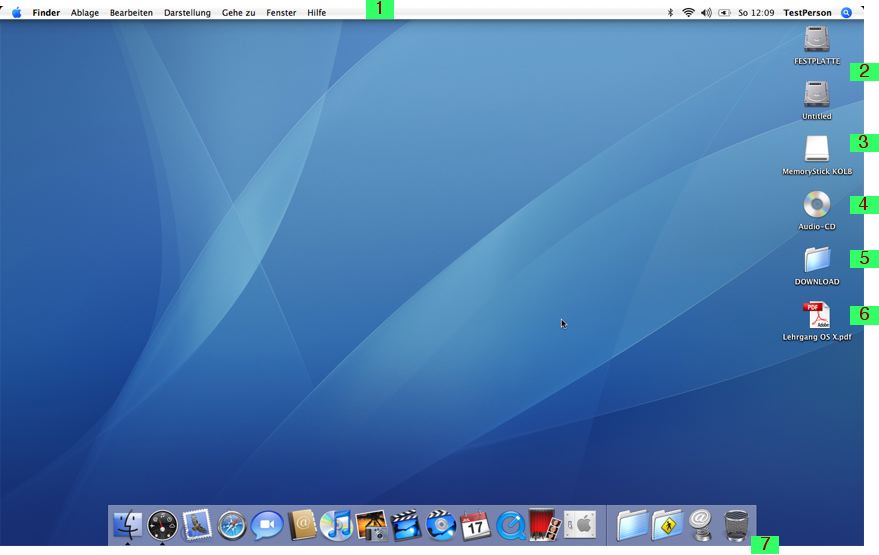
Lernstoff: 3 Fensteransichten mit ihren spezifischen Darstellungsoptionen/ alle Fenster-Elemente
Lernkontrolle: Wenn Du die Fenster-Elemente kennst, kannst Du zur Übungsdatei-Fenstertechnik wechseln
Test: Wenn Du die Fenster-Elemente kennst, kannst Du zum Test-Fenstertechnik wechseln
Es gibt 3 verschiedene Möglichkeiten, Objekte im Fenster darzustellen: Symbolansicht / Listenansicht / Spaltenansicht
2.1 Symbolansicht
Lehrfilm: Symbolansicht
Dies ist die normale Fensteransicht für Anfänger (Werkseinstellungen = default)
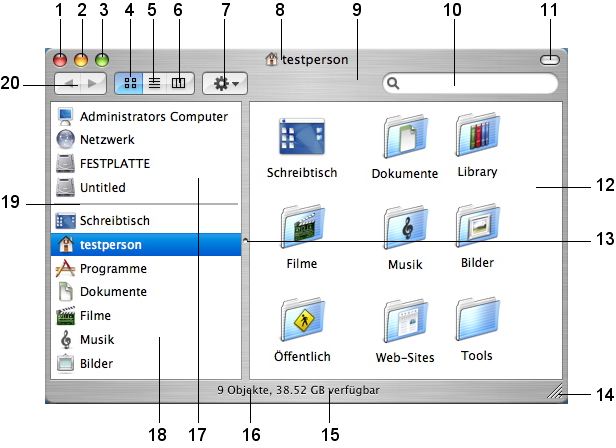
1 = Fenster schliessen
2 = Fenster ins Dock legen
3 = Fenster zoomen: alle Elemente werden auf minimalster Fenstergrösse angezeigt
4 = Symbolansicht der Elemente: Der blaue Hintergrund zeigt an, dass diese Einstellung jetzt aktiv ist
5 = Listenansicht der Elemente
6 = Spaltenansicht der Elemente
7 = Aktion: zB: neuer Ordner, öffnen, Informationen, Etikett...usw
8 = Fenstertitel
9 = Symbolleiste: - in diesem grauen Bereich lassen sich noch weitere hilfreiche Symbole platzieren
- Bei gedrückter Maustaste in der grauen Umrandung kann das Fenster verschoben werden
10 = Suchen-Eingabefeld
11 = Symbolleiste ausblenden: die Symbolleiste und die (linke) Seitenleiste werden ausgeblendet
12 = Ablagebereich für Ordner und Dokumente
13 = Trennlinie für die Seitenleiste: - Ein Doppelklick darauf blendet die Seitenleiste aus
- Mit gedrückter Maustaste kann diese Trennlinie verschoben werden
14 = Fenstergrösse von Hand einstellen: Mit gedrückter Maustaste auf dieser Ecke kann das Fenster durch Ziehen vergrössert
oder verkleinert werden
15 = Anzeige des freien Speicherplatzes
16 = Anzeige der Anzahl der Objekte
17 = Oberer Bereich der Seitenleiste: für die Anzeige der Festplatten, Laufwerke, CD's, DVD's, Memorysticks...
18 = Unterer Bereich der Seitenleiste: für die Anzeige von Ordnern, Dokumenten, Programmen...
19 = Trennlinie für die beiden Bereiche der Seitenleiste
20 = Vor/Zurückblättern der Fensteranzeige
2.1.1 Die Darstellungsoptionen für die Symbolansicht: Menu Darstellung>Darstellungsoptionen einblenden
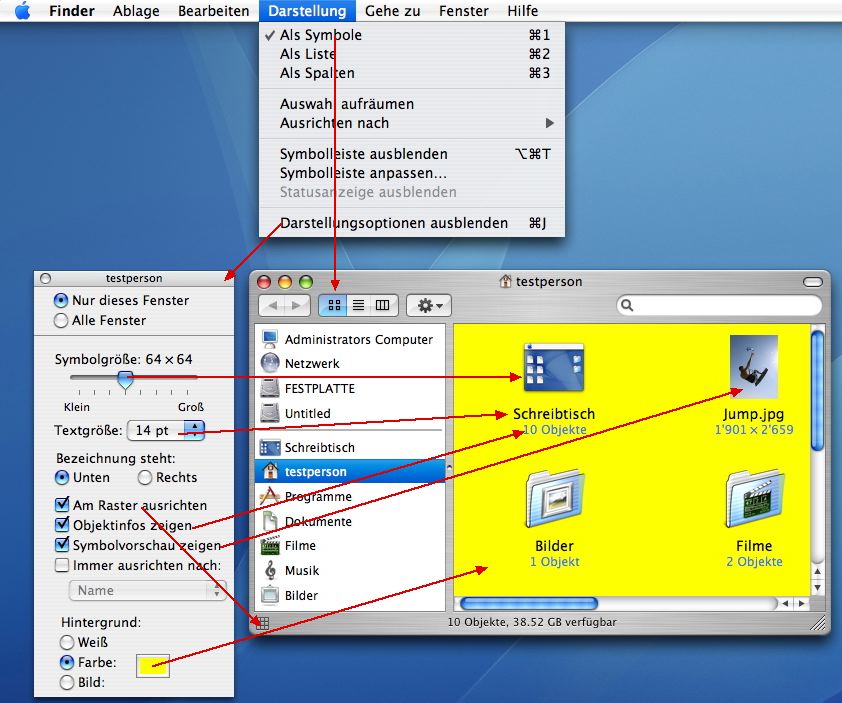
2.2 Listenansicht
Lehrfilm: Listenansicht
Dies ist die Fensteransicht für Fortgeschrittene
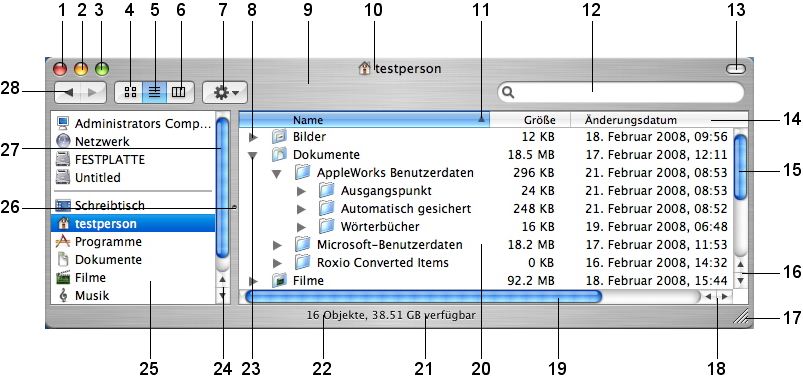
1 = Fenster schliessen
2 = Fenster ins Dock legen
3 = Fenster zoomen: alle Elemente werden auf minimalster Fenstergrösse angezeigt
4 = Symbolansicht der Elemente
5 = Listenansicht der Elemente: Der blaue Hintergrund zeigt an, dass diese Einstellung jetzt aktiv ist
6 = Spaltenansicht der Elemente
7 = Aktion: zB: neuer Ordner, öffnen, Informationen, Etikett...usw
8 = Dreiecksymbol für das Öffnen oder Schliessen eines Ordners in der Listenansicht
9 = Symbolleiste: - in diesem grauen Bereich lassen sich noch weitere hilfreiche Symbole platzieren
- Bei gedrückter Maustaste in der grauen Umrandung kann das Fenster verschoben werden
10 = Fenstertitel
11 = Sortiersymbol für die aktive Spalte: Der blaue Hintergrund zeigt, dass diese Spalte aktiv ist! Sie kann durch einen Mausklick
auf das Dreieck alphabetisch aufwärts oder abwärts sortiert werden!
12 = Suchen-Eingabefeld
13 = Symbolleiste ausblenden: die Symbolleiste und die (linke) Seitenleiste werden ausgeblendet
14 = Spaltenüberschriften: Sie können durch horizontales Ziehen verschoben werden!
15 = Rollbalken für vertikales Rollen
16 = Rollpfeile für vertikales Rollen
17 = Fenstergrösse von Hand einstellen: Mit gedrückter Maustaste auf dieser Ecke kann das Fenster durch Ziehen vergrössert
oder verkleinert werden
18 = Rollpfeile für horizontales Rollen
19 = Rollbalken für horizontales Rollen
20 = Ablagebereich für Ordner und Dokumente
21 = Anzeige des freien Speicherplatzes
22 = Anzeige der Anzahl der Objekte
23 = Symbol für geöffneten Ordner
24 = Rollpfeile für vertikales Rollen in der Seitenleiste
25 = Seitenleiste: Sie enthält Verweise (=Alias oder Link) zu Festplatten/ Laufwerken/ Programmen/ Ordnern und Dokumenten
26 = Trennlinie für die Seitenleiste: - Ein Doppelklick darauf blendet die Seitenleiste aus
- Mit gedrückter Maustaste kann diese Trennlinie verschoben werden
27 = Rollbalken für vertikales Rollen in der Seitenleiste
28 = Vor/Zurückblättern der Fensteranzeige
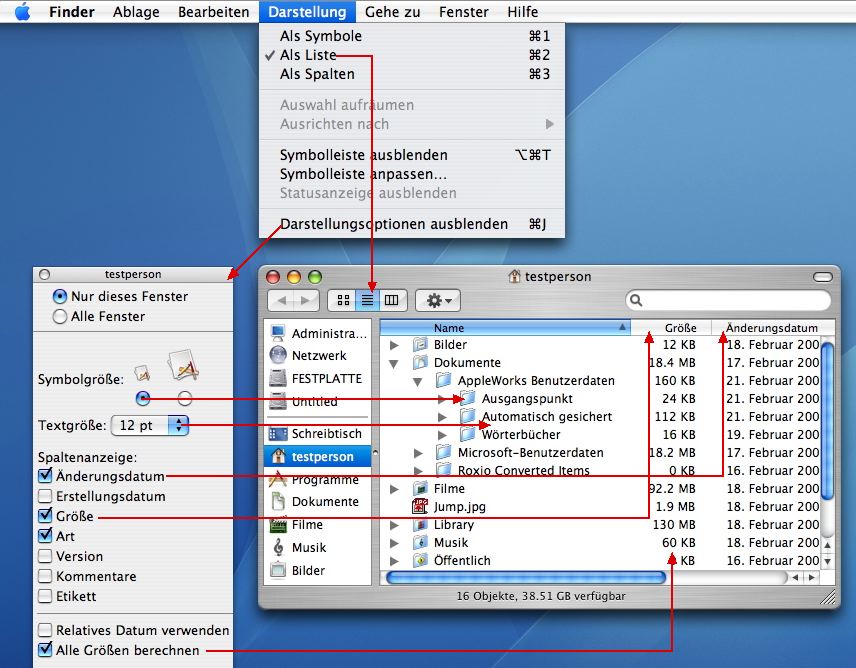
2.3 Spaltenansicht
Lehrfilm: Spaltenansicht
Dies ist die Fensteransicht für Fortgeschrittene
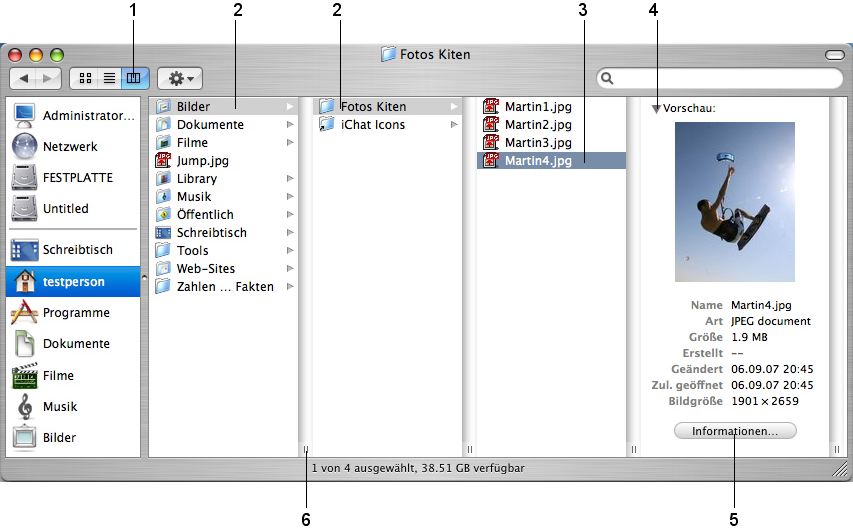
1 = Spaltenansicht der Elemente
2 = ausgewählter Ordner
3 = ausgewähltes Dokument
4 = Schaltfläche für das Ein/Ausblenden der Vorschau (hier eingeblendet: Der Inhalt der Datei ist sichtbar!)
5 = Schaltfläche für das Einblenden des Informationsfensters
6 = Spalten-Trennlinien: -Mit gedrückter Maustaste auf dieses Doppelliniensymbol kann diese Trennlinie verschoben werden
- Mit Doppelklick auf dieses Doppelliniensymbol wird die optimale Spaltenbreite eingestellt
2.3.1 Die Darstellungsoptionen für die Spaltenansicht: Menu Darstellung>Darstellungsoptionen einblenden
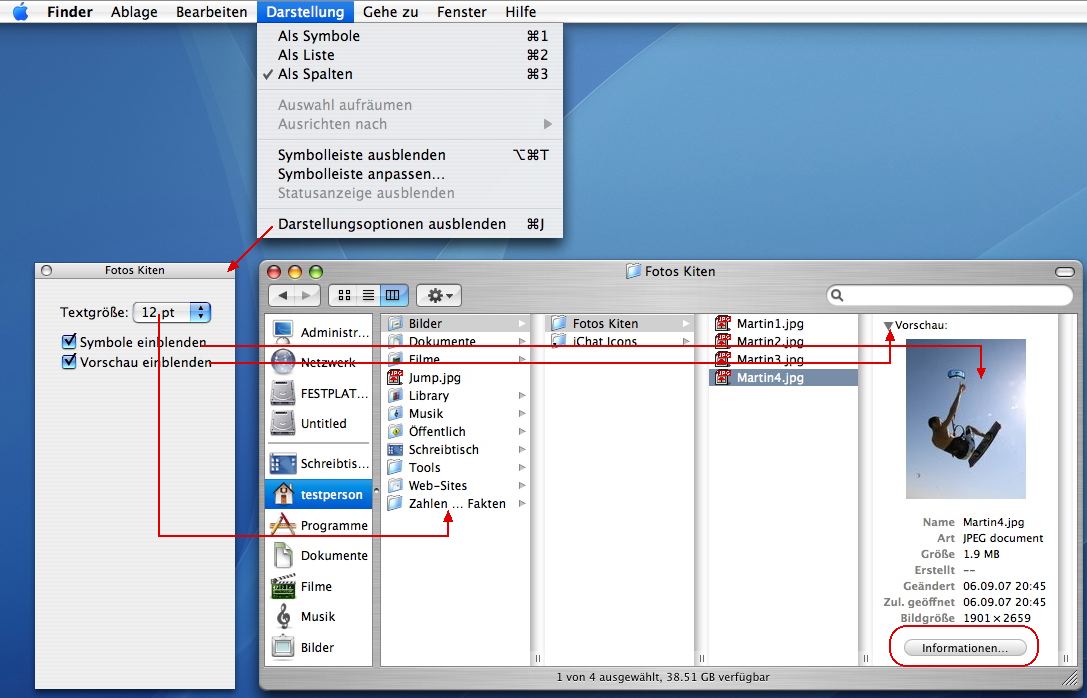
2.4 Die Symbolleiste des Fensters anpassen
Lehrfilm: Symbolleiste des Fensters anpassen
Die Symbolleiste des Fensters kann mit zusätzlichen, hilfreichen Symbolen ergänzt werden!
Am folgenden Beispiel werden einige zusätzliche Symbole in die Fenster-Symbolleiste verschoben:
Ansicht vorher:
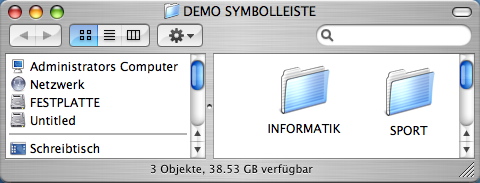
Menu: Darstellung>Symbolleiste anpassen...
• Symbol hinzufügen: Ziehe mit der Maus das gewünschte Symbol auf die Symbolleiste des Fensters, wo es beliebig platziert werden kann
• Symbol löschen: Ziehe mit der Maus das gewünschte Symbol aus der Leiste nach unten; es wird gelöscht
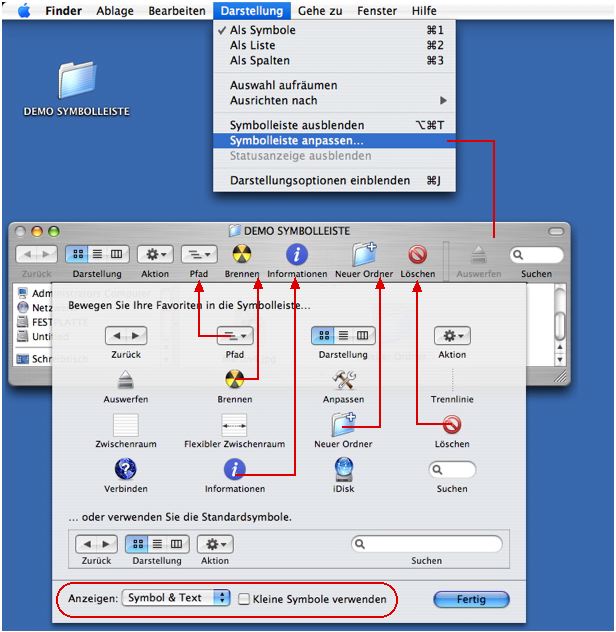
Ansicht nachher:
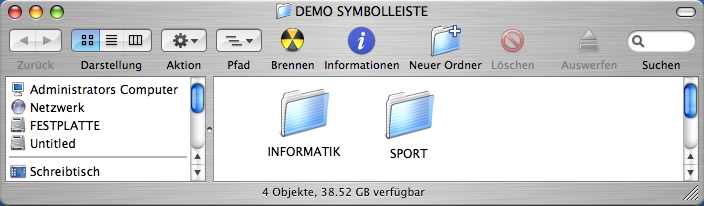
Ab jetzt zeigt jedes beliebige Fenster diese neue, erheblich verbesserte Symbolleiste!