Word-Manual herunterladen: Word-Manual
WORD-Anleitungen 30 Formatierungen: WORD-Online 30 Anleitungen
WORD-Filme 20 Formatierungen: WORD-Online-Filme
Bei der Umsetzung dieser Anleitung müssen die Steuerzeichen eingeblendet sein!
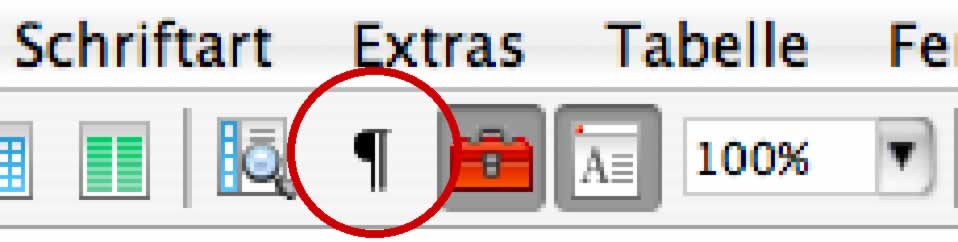
Die Punkte 1) - 15) beziehen sich auf das Schema der folgenden
Abbildung:
Ein Mausklick auf eine Nummer führt zur entsprechenden Erläuterung
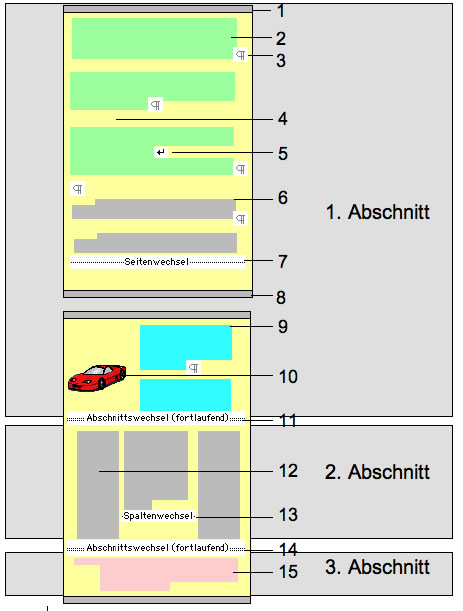
Die Kopfzeile erscheint auf jeder Seite eines Abschnittes mit dem
gleichen Inhalt.
Menu Ansicht > Kopf- und Fusszeile
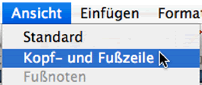
Es erscheinen die Bearbeitungs-Bereiche für die Kopf- und Fusszeile
![]()
Zusätzlich erscheint folgende schwimmende Palette mit diversen Eingabehilfen:
![]()
Siehe Punkt 1 auf der obersten Abbildung!
2.1.1. Vor der Veränderung alle
aufeinander folgende Absätze aktivieren, dann bearbeiten.
Für das Aufrufen des Absatz-Dialogfeldes gibt es zwei
Möglichkeiten:
2.1.1.1. Menu Format > Absatz..
2.1.1.2. Doppelklick auf die linkeoder
rechte Einzugmarke des Lineals
2.1.2. Einen Absatz bearbeiten
und dann das Lineal dieses Absatzes kopieren
und in den anderen Absätzen einsetzen.
Klicke auf eine beliebige Stelle innerhalb des Absatzes, dessen Lineal
kopiert werden soll.
Klicke in der Standard-Menuleiste auf diese Taste: ![]()
Klicke dann auf eine beliebige Stelle innerhalb des Absatzes, welcher
das Lineal übernehmen soll oder aktiviere alle zu verändernden
aufeinander folgenden Absätze. Das Lineal wird durch diese Aktion
übernommen!
••• Ein gesetztes/verändertes Lineal wird an alle künftigen
Absätze weiter vererbt!
Menu Format > Absatz..
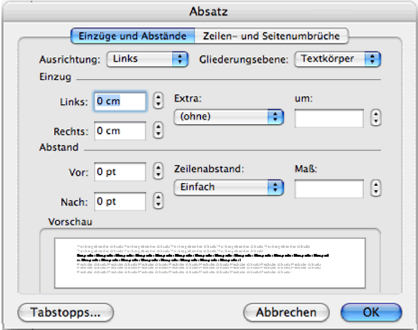
So sieht in Word das Absatz-Steuerzeichen (harter
Zeilenumbruch) aus: ![]()
Es wird durch die Returntaste/Absatzschalter erzeugt: ![]()
siehe Punkt 3 auf der obersten Abbildung!
Entweder eine Leerzeile setzen oder den Absatz-Abstand formatieren:
Menu Format > Absatz...
Für Schriftgrössen bis 12 Punkte wird der untere Abstand auf 6 Punkte
gesetzt Dies entspricht dem Abstand einer halben Leerzeile
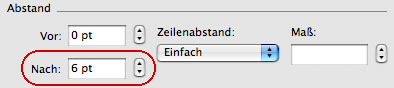
siehe Punkt 4 auf der obersten Abbildung!
So sieht in Word das Steuerzeichen für den weichen
Zeilenumbruch aus:![]()
In Such-Funktionen wird er Manueller Zeilenwechsel genannt!
Wechselt innerhalb eines Absatzes auf die nächste Zeile
Tastenkombination: Umschalttaste + Absatzschalter: ![]() +
+ ![]()
siehe Punkt 5 auf der obersten Abbildung!
Es gibt drei Möglichkeiten für das Setzen des Einzuges der ersten Zeile eines Absatzes:
6.1 Direkte Einstellung auf dem Lineal durch Verschieben der Marke für den Erstzeileneinzug
mit der Maus : ![]()
6.2 Aufrufen des Absatz-Dialogfeldes per Doppelklick auf die linke
Einzugmarke des Lineals 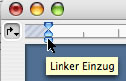
6.3 Aufrufen des Absatz-Dialogfeldes über das Menü: Format > Absatz...
Es erscheint in beiden Fällen das Absatz-Dialogfeld f¨ür die
Bearbeitung des Erstzeileneinzuges.
Wähle im Dialogfeld unter Extra den Menupunkt: Erste Zeile aus
Die Einstellung: Erste Zeile verschiebt den Anfang der ersten Zeile
nach rechts
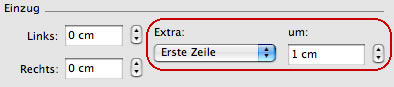
Die Einstellung: Hängend verschiebt den Anfang der ersten Zeile nach links
siehe Punkt 6 auf der obersten Abbildung!
So sieht in Word das „Steuerzeichen“ für den Seitenwechsel aus:
![]()
Der Seitenwechsel setzt die Schreibmarke (Textzeiger / Cursor) auf
eine neue Seite
Menu: Einfügen > Wechsel > Seitenwechsel
siehe Punkt 7 auf der obersten Abbildung!
Die Fusszeile erscheint auf jeder Seite mit dem gleichen Inhalt; siehe Kopfzeile!
Für das Setzen der Absatz-Einzüge (linker und rechter Einzug) muss der Absatz ausgewählt sein!
Es gibt drei Möglichkeiten für das Setzen der Absatz-Einzüge:
9.1 Direkte Einstellung auf dem
Lineal durch Verschieben der Marken mit der Maus :
Linker Einzug: 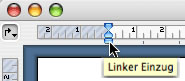 rechter Einzug:
rechter Einzug: 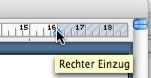
•• Wird beim Verschieben zusätzlich die Alt-Taste![]() gedrückt, erscheint auf dem Lineal die Distanzangabe in cm!
gedrückt, erscheint auf dem Lineal die Distanzangabe in cm!
9.2 Aufrufen des Absatz-Dialogfeldes per Doppelklick
auf die linke ![]() oder rechte
oder rechte ![]() Einzugmarke des Lineals
Einzugmarke des Lineals
9.3 Aufrufen des Absatz-Dialogfeldes über das Menü: Format > Absatz...
Es erscheint in beiden Fällen das Absatz-Dialogfeld für die Bearbeitung der Einzüge
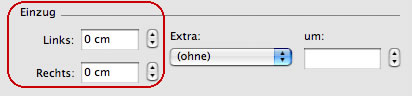
siehe Punkt 9 auf der obersten Abbildung!
10.1 Bild (Grafik-Objekt) einfügen
10.1.1 Kopiertes Bild-Objekt aus der Zwischenablage
einfügen
Menu: Bearbeiten > Einfügen
10.1.2 Bild-Objekt mit der Maus per „drag and drop“ (ziehen und loslassen) einfügen
•• Das Objekt wird in beiden Fällen in den Text eingebettet!
Es gibt 5 verschiedene Darstellungen für ein Bild-Objekt in einem Text:
10.2.1.  Mit Text in Zeile:
Mit Text in Zeile:
Die Grafik ist wie ein Zeichen im Text eingebettet und fliesst mit dem Text
10.2.2.  Quadrat: Der Text fliesst um ein
Rechteck
Quadrat: Der Text fliesst um ein
Rechteck
10.2.3.  Passend: Der Text schmiegt sich an die
Grafik
Passend: Der Text schmiegt sich an die
Grafik
10.2.4.  Hinter den Text:zB. für ein
Wasserzeichen
Hinter den Text:zB. für ein
Wasserzeichen
10.2.5.  Vor den Text:Das Objekt lässt sich
verschieben: Es überdeckt aber unter Umständen den Text!
Vor den Text:Das Objekt lässt sich
verschieben: Es überdeckt aber unter Umständen den Text!
Ein Doppelklick auf das Objekt öffnet das Formatierungsfenster für das Bild
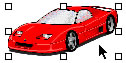
oder
Menü: Format > Bild...
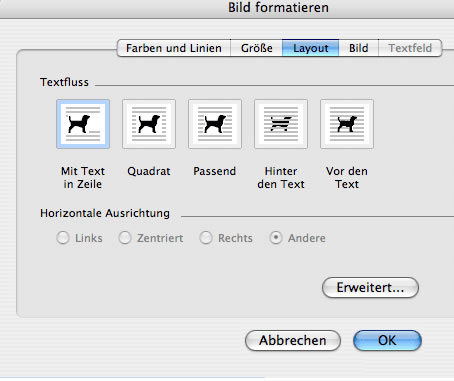
siehe Punkt 10 auf der obersten Abbildung!
Abschnitte unterteilen ein Dokument in "autonome Teile“ und
ermöglichen:
• unterschiedliche Kopf- und Fusszeilen
• unterschiedliche Seitennummern und Spaltenzahlen
• Abschnitte können nicht in einer Kopf- oder Fusszeile, einer Fussnote
oder in einem Textfeld eingefügt werden!
Menu: Einfügen > Wechsel > Abschnittswechsel ()
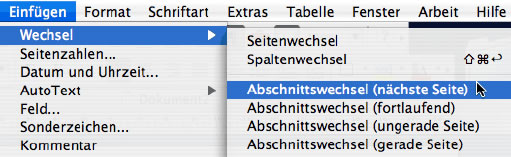
• Die Einstellung: Fortlaufend erzeugt den neuen
Abschnitt auf der nächsten Zeile!
So kann man zum Beispiel innerhalb einer Seite „verschiedene Zonen“
(Abschnitte)
definieren und diese mit verschiedenen Spaltenzahlen versehen!
So sehen in Word die „Steuerzeichen“ für die Abschnittwechsel aus:
![]()
![]()
siehe Punkt 11 auf der obersten Abbildung!
12.1. Spalten setzen
Es gibt zwei Möglichkeiten, Spalten zu setzen:
12.1.1. Klicke in der Standard-Menuleiste auf diese Taste:
Über diese Taste können max. vier Spalten gesetzt werden!
oder
12.1.2. Menu: Format > Spalten
12.2 Spalten verändern
12.2.1 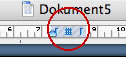 Auf dem Lineal kann der Spaltenzwischenraum
mit der Maus verschoben werden:
Auf dem Lineal kann der Spaltenzwischenraum
mit der Maus verschoben werden:
12.2.2 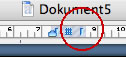 Auf dem Lineal kann die Spaltenbreite
mit der Maus verschoben werden:
Auf dem Lineal kann die Spaltenbreite
mit der Maus verschoben werden:
•• Wird beim Verschieben zusätzlich die Alt-Taste ![]() gedrückt, erscheint auf dem Lineal die Distanzangabe in cm!
gedrückt, erscheint auf dem Lineal die Distanzangabe in cm!
12.2.3 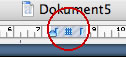 Ein Doppelklick auf diese
Spaltensymbole auf dem Lineal öffnet das Spalten - Dialogfeld
Ein Doppelklick auf diese
Spaltensymbole auf dem Lineal öffnet das Spalten - Dialogfeld
siehe Punkt 12 auf der obersten Abbildung!
Ein Spaltenwechsel setzt den Textzeiger an den Anfang der nächsten
Spalte!
Menu: Einfügen > Wechsel > Spaltenwechsel
siehe Punkt 13 auf der obersten Abbildung!
Menu: Einfügen > Wechsel > Abschnittswechsel ()
siehe Punkt 14 auf der obersten Abbildung!
Aufrufen des Absatz-Dialogfeldes über das Menü: Format > Absatz...
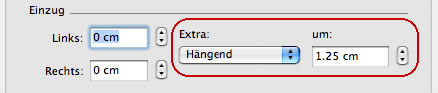
Die Einstellung: Hängend verschiebt den Anfang der ersten Zeile nach links
siehe Punkt 15 auf der obersten Abbildung!
| Nr | THEMA | DOWNLOAD |
| 1 | Ausschneiden - Kopieren - Einfügen: 5 Aufgabenblätter herunterladen | cut_copy_paste.zip |
| 2 | Aufgabe mit 20 Formatierungen | FORMATIERUNGEN1.zip |
| 3 | Briefkopf erstellen | BRIEFKOPF1.zip |
| 4 | Tabulatoren setzen: Fahrpläne | FAHRPLAN.zip |
| 5 | Tabulatoren setzen: Formulare | FORMULARE1.zip |
| 6 | Tabellen: StdPlan / Sportbälle | TABELLEN.zip |
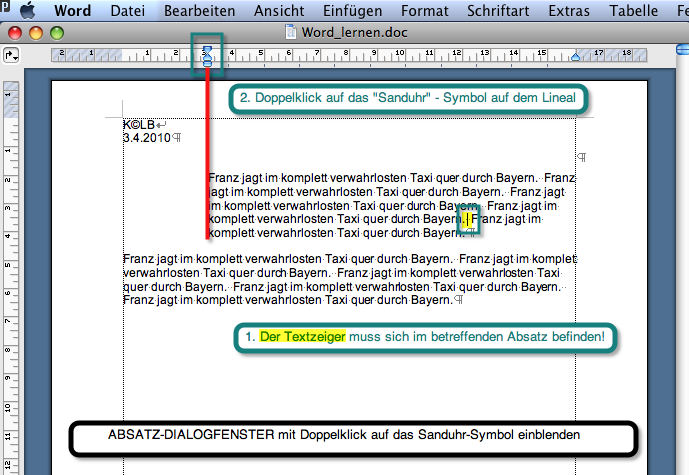
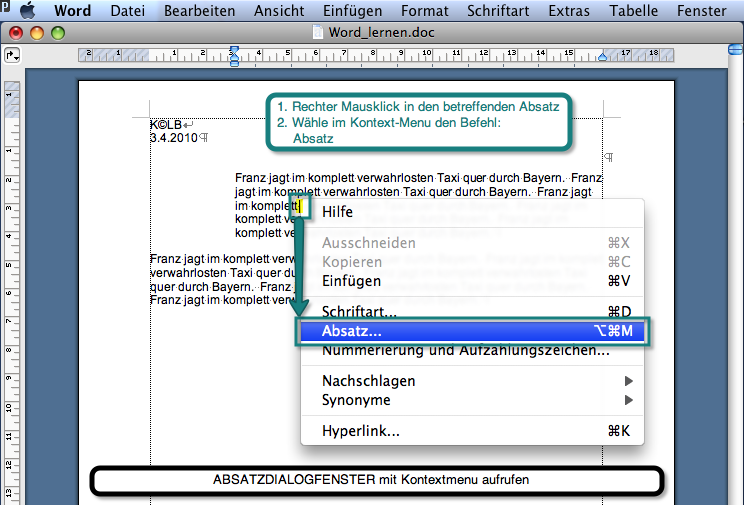
Dieses Word-Programm ist ein Selbsttest für die Schüler. Es können 25 Menubefehle abgefragt werden. Für jede Frage besteht eine Zeitlimite Bei falscher Lösung wird die richtige angezeigt.
Damit die Makros in Word auf Windows laufen, muss dort die Sicherheitsstufe auf mittel oder niedrig gestellt werden!
Word: Menu: Extras > Optionen > Sicherheit > Makrosicherheit
Test herunterladen: FORMATIEREN14.zip